Vmware vSphere
Будем считать, что мы уже установили два виртуальных сервера. Прежде чем их настраивать в кластер, необходимо предоставить какой-то общий диск.
Добавление общего диска к первой ВМ кластера
- Выключаем виртуальную машину.
- В списке виртуальных машин выбираем ту, с которой предстоит работать и открываем окно свойств
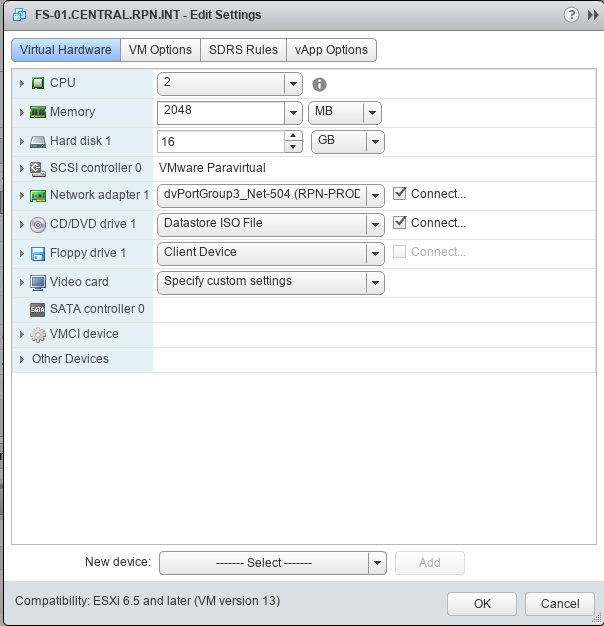
- Для того, что бы добавить общий диск, необходимо сначала добавить новый SCSI контроллер. Раскрываем список "New device", выбираем "SCSI Controller", жмем "Add" и переходим к настройке вновь добавленного контроллера.
- Параметры нового контроллера:
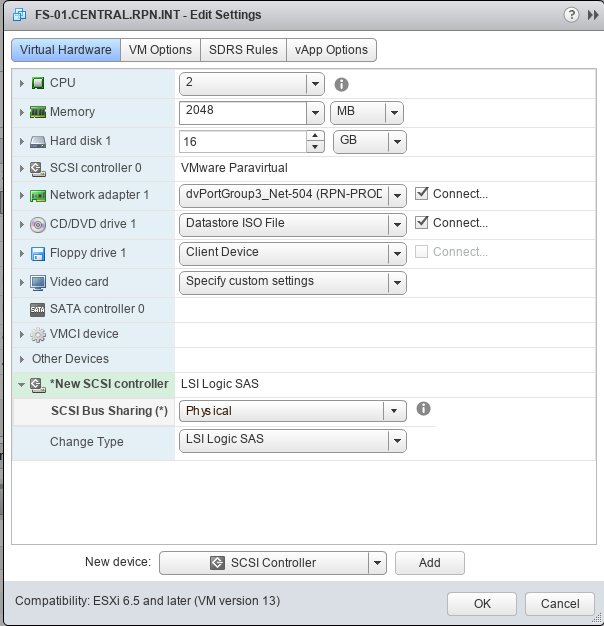 Уточнения по параметрам:
Уточнения по параметрам:
Устанавливаем тип контроллера: LSI Logic SAS
SCSI Bus Sharing выбираем в зависимости от того где будет работать кластер виртуальных машин:
Virtual - виртуальный диск, совместно используемый ВМ в пределах одного хоста ESXi
Physical - файл vmdk может использоваться совместно с ВМ на разных ESXi хостах.
У нас чуть больше чем один хост ESXi и виртуальные машины должны распологаться на разных хостах. Поэтому выбираем тип Physical - Жмем "Ok"
- Теперь нам на этой ВМ необходимо добавить новый диск, предоставленный дисковым хранилищем. Опять открываем свойства ВМ и в выпадающем списке добавления нового оборудования выбираем "RDM Disk". Нажимаем "Add" и в открывшемся окне выбираем необходимый нам диск.
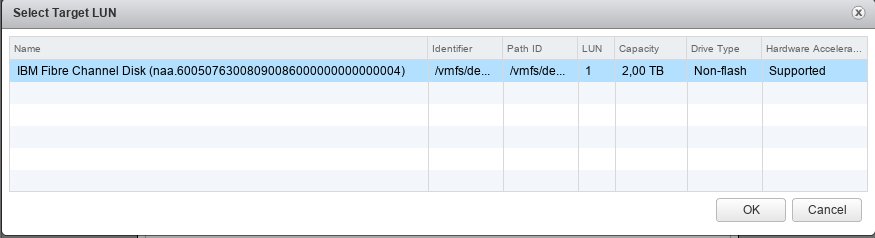
- Устанавливаем параметры диска:
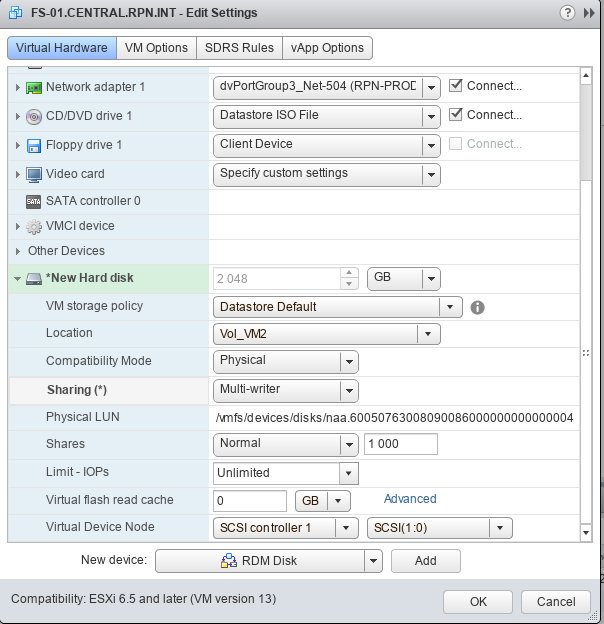
VM storage policy - оставляем без изменений
Location - устанавливаем общее хранилище, где будет храниться ссылка на диск
Sharing - устанавливаем Multi-writer
Virtual Device Node - выбираем ранее добавленный SCSI контроллер
Далее переходим к настройкам второй ВМ.
Добавление общего диска к второй ВМ кластера
- Так же как и на первой ВМ добавляем новый SCSI контроллер.
- Затем добавляем новый диск. В выпадающем списке выбираем "Existing Hard Disk"
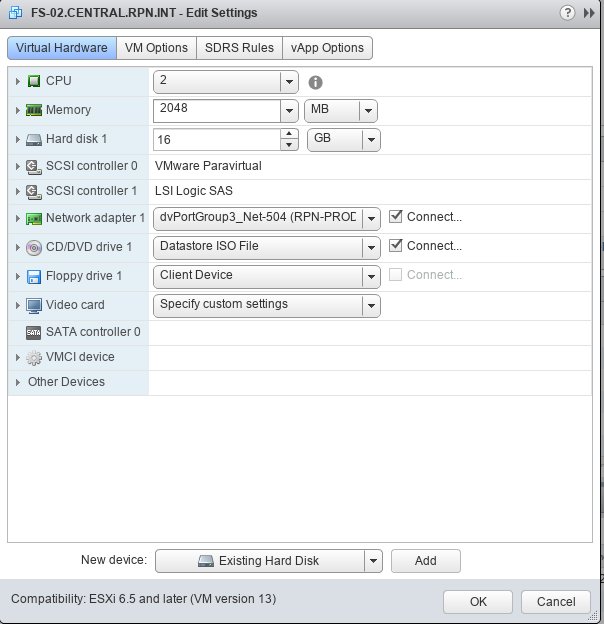
- Нажимаем "Add" и выбираем ранее созданный диск:
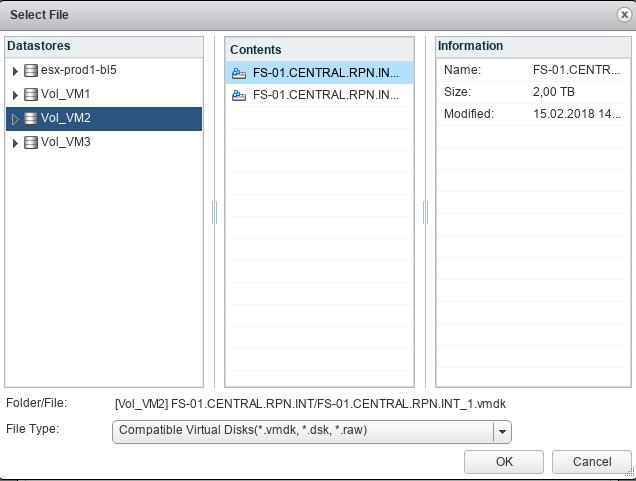
- Жмем "Ok" и переходим к настройкам добавленного диска:
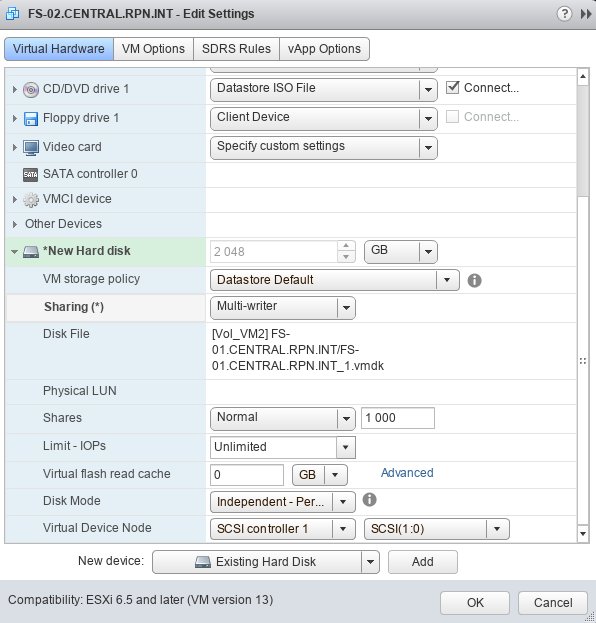 Устанавливаем Sharing в Multi-writer
Устанавливаем Sharing в Multi-writer
Устанавливаем Disk Mode в Independent - Persistdend. В этом режиме диск не будет участвовать в процессе снимков виртуальной машины.
Virtual Device Node - устанавливаем ранее добавленный SCSI контроллер. - Жмем "Ok"
Если требуется использовать более одного общего диска в VMware, то для каждого из них не требуется дополнительный контроллер SCSI. Один контроллер может обслуживать до 16 различных дисков.
Небольшое, но очень важное уточнение. При использовании SCSI контроллера в режиме "SCSI bus Sharing" не возможно использовать моментальные снимки (snapshot) виртуальных машин. Так же становится невозможной миграция ВМ между хостами. Это необходимо учитывать при планировании кластерной структуры серверов в среде Vmware vSphere.
На этом настройка аппаратной части виртуальных машин завершена. Включаем обе виртуальные машины и приступаем к настройке кластера уже на уровне операционной системы. В следующей статье речь пойдет о создании файлового сервера NFS в кластере высокой доступности.
Vmware Workstation
С Vmware Workstation немного по другому. Официально считается, что данная функция доступна только для vSphere. Но это немного не так. Просто не все доступно через графический интерфейс. Придется вносить руками небольшие правки в конфигурационные файлы виртуальных машин.
- Выключаем обе виртуальные машины.
- Добавляем в конфигурацию первой виртуальной машины новый жесткий диск с указанными параметрами. Физически распологаем этот жесткий диск НЕ в папке, в которой расположена виртуальная машина.
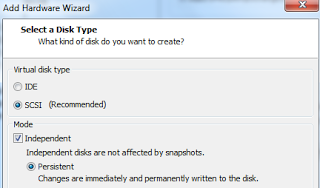
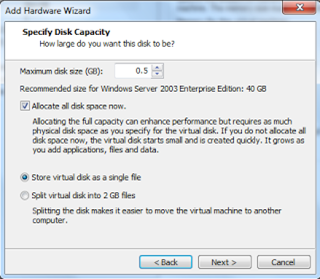
При добавлении диска не забываем проследить, что бы расширение файла было .vmdk - Далее закрываем Vmware Workstation и отредактируем файл конфигурации первой виртуальной машины (.VMX):
Добавляем строки для создания второго канала SCSI
scsi1.present = “TRUE”
scsi1.virtualDev = “lsilogic”
Изминяем дополнительный жесткий диск, который будет подключен к новому каналу:
scsi1:1.present = “TRUE”
scsi1:1.fileName = “C:\VMs\Share_disk\share.vmdk”
scsi1:1.mode = “independent-persistent”
Отключаем блокировку и кэширование диска
disk.locking = “false”
diskLib.dataCacheMaxSize = “0” - Добавляем новый диск к второй виртуальной машине. При добавлении выбираем опцию "подключить существующий диск" и указываем диск, созданный на предыдущем этапе.
- Задаем параметры диска такие же, как и на первом этапе.
- Вносим те же изменения в файл конфигурации (.VMX) второй виртуальной машины.
- Включаем первую виртуальную машину.
- Создаем на новом диске файловую систему и подключаем диск способом, доступном ОС этой виртуальной машине.
- Включаем вторую виртуальную машину и подключаем (монтируем) диск аналогично первой ВМ.


